- 086
- 24hrs / 7days
- contact@panoramicireland.com
Displaying items by tag: lightroom
Wednesday, 30 October 2024 21:06
New Feature First Look - Lightroom - Edit in External / Third Party Photo Editor
Here we take a look at a new feature in October 2024's Adobe Lightroom (formerly known as Lightroom CC - I know it's confusing) - How to Edit in third party / external applications in Lightroom so not in one of Adobe's products such as Photoshop.
This process has been made a little easier now, so here are the steps.
As you can see here, I'm interested in editing this image of Ireland's largest sea arch Great Pollet which has strong partial lighting across its face.
Now let's say you're not a Photoshop user but you do use Lightroom, you also use a non-Adobe photo editing application such as Affinity Photo.
In Lightroom, right click on the image and choose Edit in > Browse...
-panoramic-ireland-lightroom-cc-edit-in-third-party-app.jpg) Edit in > Browse..."/>
Edit in > Browse..."/>
Then choose your app, here I have chosen Affinity's Photo.exe.
-panoramic-ireland-lightroom-cc-edit-in-third-party-app.jpg)
A dialog opens up, showing how to proceed; (1)make your edits in Photo (my chosen app), keeping Lightroom open in background, (2) Save your work in Photo then (3) Return to Lightroom.
-panoramic-ireland-lightroom-cc-edit-in-third-party-app.jpg)
Here I make my edits in Affinity Photo, let's say using the healing brish tool to remove dust spots. Then File > Save.
-panoramic-ireland-lightroom-cc-edit-in-third-party-app.jpg)
After the application, in this case Affinity Photo, opens, the Lightroom dialog changed to (1) Be sure your photo is saved and (2) Choose Finish and of course there is a Finish button to click to ensure the image is brought back into Lightroom. So I click Finish here after having already saved in Affinity Photo in the previous step.
-panoramic-ireland-lightroom-cc-edit-in-third-party-app.jpg)
The file now appears in Adobe Lightroom's filmstrip, seen here alongside the original RAW file, in this case as a TIF.
-panoramic-ireland-lightroom-cc-edit-in-third-party-app.jpg)
After having edited in your app, it will now appear as an option in future when you Right Click > Edit in > ...
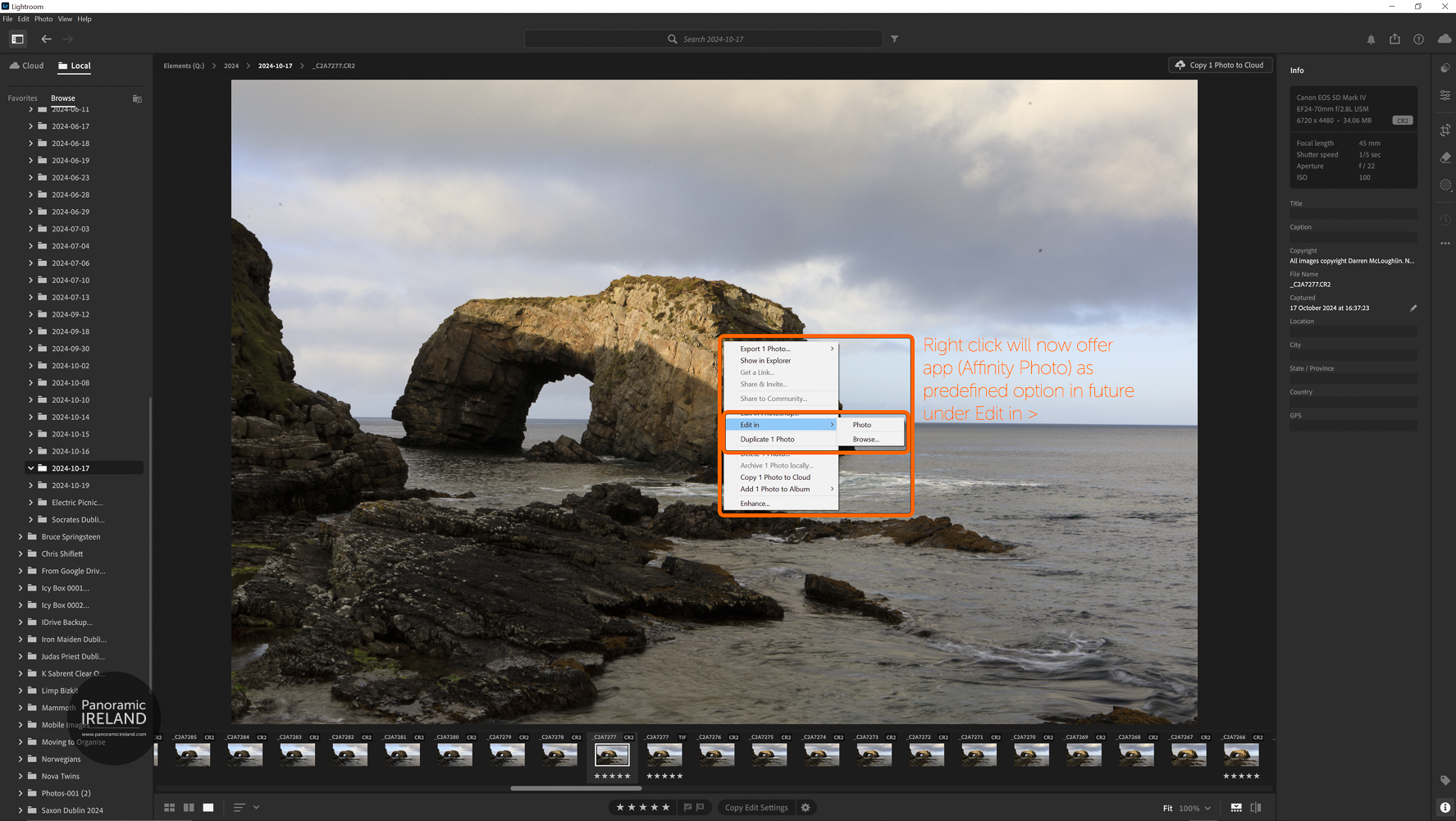
I usually write about Adobe Lightroom Classic but if you're a regular reader here on Panoramic Ireland you will probably have seen my recent articles on Adobe Bridge, Lightroom and Photoshop.
Why not join me to learn how to photograph, use software and create images and stories that matter in Ireland's fine countryside.
Published in
Photography, Photoshop and Post-processing
Monday, 23 September 2024 23:01
Fix: Adobe Lightroom Classic - Photoshop Version Open Warning - Lightroom Classic and Adobe Photoshop 2024 are Having Issues Connecting
**Update** This issue should have been fixed by now, if you have updated to the latest versions of Adobe Lightroom and Photoshop and you can return to editing in Photoshop rather than Photoshop (Beta) by changing back in preferences
September 2024 - Another Adobe update and yet again another problem with the connectivity between Adobe Lightroom Classic and Photoshop 2024.
You might have had the pop-up warning dialog which reads "Photoshop Version Open Warning: Lightroom Classic and Adobe Photoshop 2024 are having issues connecting. Please reinstall Adobe Photoshop 2024 and try again."

This bug has affected me as well so you're not alone. I was trying to edit this image of Ireland's Cliffs of Moher in Photoshop after having made some Lightroom edits but I ran into the problem.
Here are the steps for a temporary fix for the moment:
1. Go to Edit > Preferences
2. Under Edit in Adobe Photoshop 2024 click Photoshop version:

3. Choose Adobe Photoshop (Beta)
4. Then click OK at the bottom to make the changes.

CTRL+E or right click > Edit In > Edit in Adobe Photoshop 2024... should now work and allow you to edit your images in Photoshop (Beta)
This should work for now, the Beta version of Photoshop will work fine for all your editing and this workaround saves you having to uninstall and reinstall Photoshop 2024.
Given the level of complaints about this one I think there will be a fix along at some point but if not then it might be necessary to do an uninstall and reinstall.
Published in
Photography, Photoshop and Post-processing
Tagged under
Thursday, 09 November 2023 00:12
Adobe Lightroom - Finding Previous Import
I read recently online, someone asking for help to find previously imported images in Adobe Lightroom. They had set a location, imported and after changing folders couldn't find where they had imported images to.
It sounds like a simple fix, and in a way it is, but sometimes it can be confusing and until you get to know your software there is that time when this kind of thing can occur - is it on an external drive, date based folders or all thrown together in one big folder? Or indeed a combination of these.
Thankfully Lightroom has a few ways of helping out in this case.

- Go to Library (G) or Loupe (E) view and in the Catalog panel on the left column look for Previous Import, this will bring you to your most recent import.

- And if you need to find the location that these images are stored in, right click on any of the images and choose Show in Explorer
 Adobe Lightroom - Right Click > Show in Explorer
Adobe Lightroom - Right Click > Show in Explorer- This will bring up in Windows Explorer the actual folder that the images are stored in.
That's it, now you know how to find your most recently imported images in Adobe Lightroom, like this one of a colourful autumnal woodland path from Ireland.
Published in
Photography, Photoshop and Post-processing
Friday, 17 February 2023 21:57
Adobe Lightroom Classic - Group Images into a Stack - CTRL-G
Sometimes when working with images in Adobe Lightroom Classic, it is preferable to group similar images together into a stack so that all of the images are on top of each other with one on top.
In this case, I have been working on images taken in an exposure bracket or maybe if you had a sequence for focus bracketing.
Here there are five images taken with different exposures to give a final image with a wider dynamic range, or HDR and after processing these to create the HDR image I don't need to see the five source images.
Usually when processing in this way it is possible to have Lightroom group the images into a stack automatically.
But on occasions, either when forgetting to do so, or as in my case Lightroom failed to create the stack automatically, it is possible to add images into a stack manually.
Here are the steps to group images into a stack in Lightroom with Grid view (images below):
-
Select your images, here I have the five source images and one HDR image so six in total
-
Right click on the selection
-
In the context menu choose Stacking, then Group into Stack
-
That's it, or you can use the CTRL-G shortcut after selecting images
-
To expand the stack, click on the number badge at the top left
-
Right click on the number badge to bring up a context menu that offers options to manage the stacks
Published in
Photography, Photoshop and Post-processing
Tagged under
Wednesday, 16 March 2022 23:29
Showing Filenames in Adobe Lightroom Library - Grid View
After photographing a rock concert last night in Dublin, I added my images to Lightroom Classic and wanted to process a number of files in DxO PureRaw.
To do this of course, I had to select and make note of the images - yes, I know that DxO have just released PureRAW2 that allows you to do this inside of Lightroom.
For some this can be difficult to do with many images to process.
In Adobe Lightroom Classic's Library grid view it can be difficult to find or see filenames depending on your settings.
Published in
Photography, Photoshop and Post-processing
Wednesday, 03 March 2021 23:27
Adobe Lightroom Classic - Using Smart Previews
We all get to the stage where images are stored on different drives and sometimes we won't have access to those drives.
Especially when working on a laptop, a desk drive might be in a different location and the images on it temporarily inaccessible.
Lightroom has a handy feature for this very situation, called Smart Previews.
Smart Previews allow you to edit images when Lightroom can't access the original file, it contains all of your edits to the file made when the image was accessible.
Published in
Photography, Photoshop and Post-processing
Tagged under







