We all get to the stage where images are stored on different drives and sometimes we won't have access to those drives.
Especially when working on a laptop, a desk drive might be in a different location and the images on it temporarily inaccessible.
Lightroom has a handy feature for this very situation, called Smart Previews.
Smart Previews allow you to edit images when Lightroom can't access the original file, it contains all of your edits to the file made when the image was accessible.
{}
When you have imported images into Lightroom Classic, you can create Smart Previews individually in the Develop Module (CTRL-ALT-2) or individually and in multiples in the Library Module (CTRL-ALT-1).
To create a Smart Preview for one image from the Develop Module, see the image below.
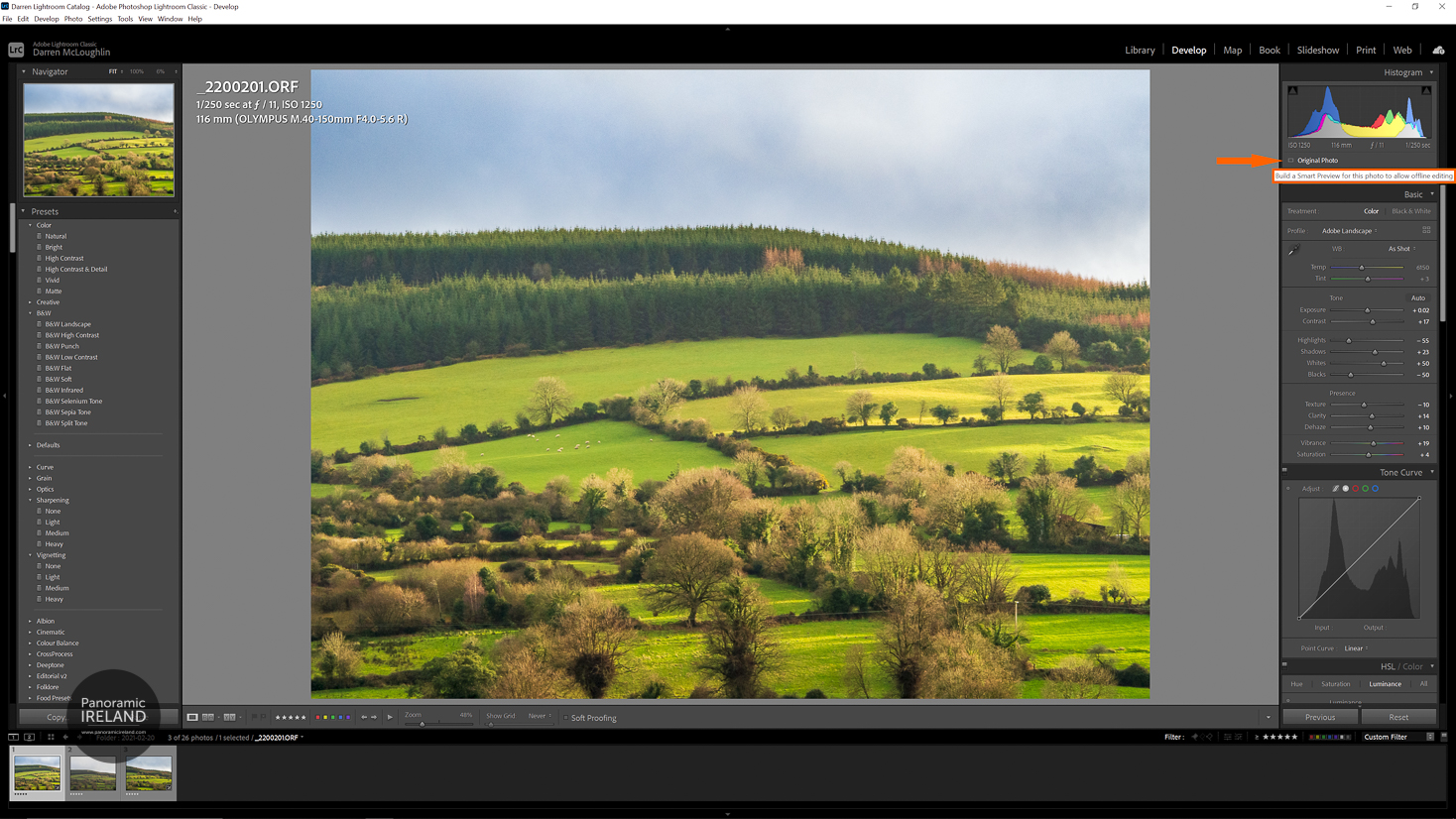
In the panel on the right hand side, just under the histogram, click on Original Photo and you will see highlighted Build a Smart Preview for this photo to allow offline editing.
That's it, once you have clicked on this and you will now see Original + Smart Preview.
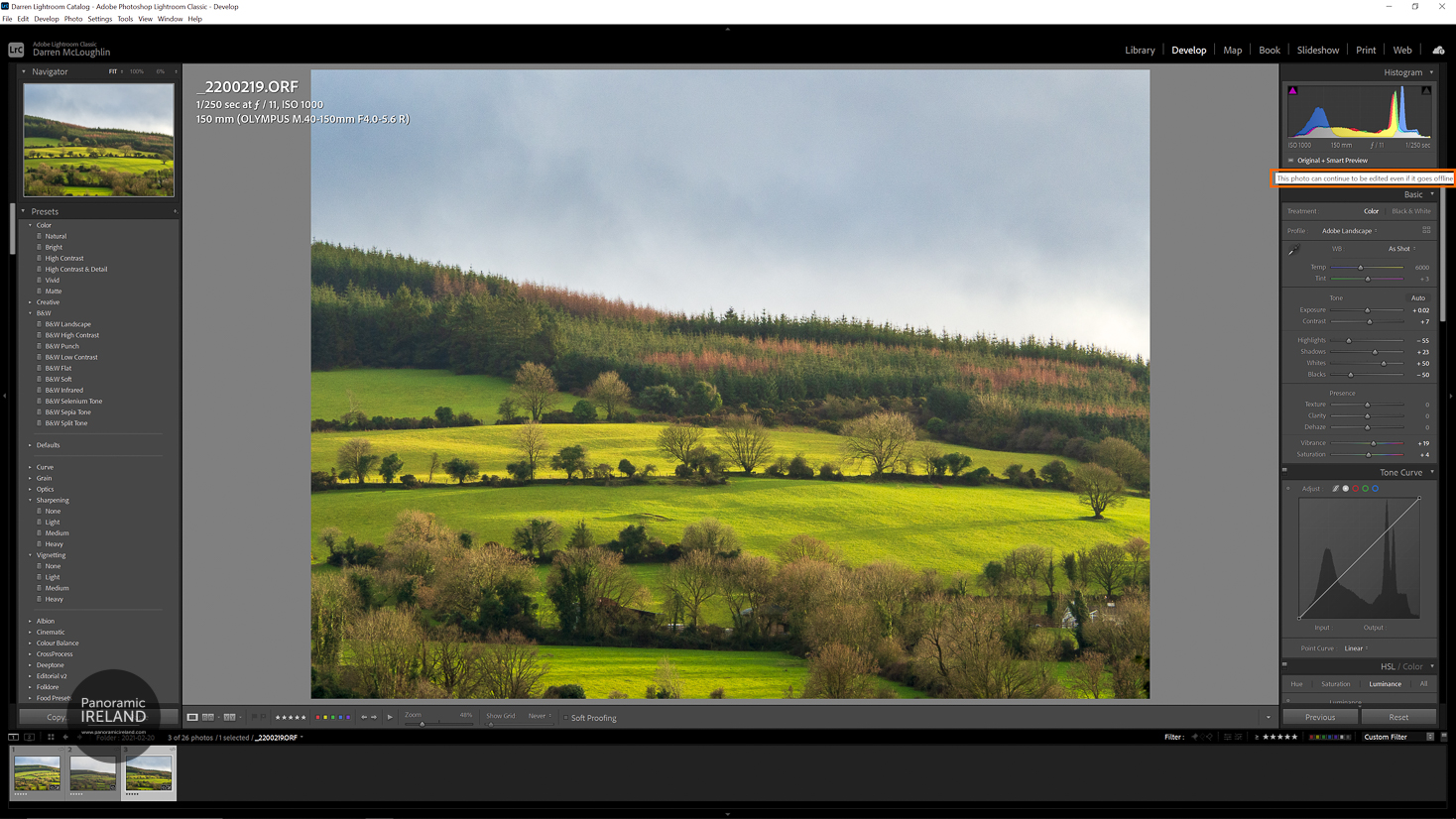
To create Smart Previews from the Library Module, the process is similar.
Here, in the image below I have chosen three images in the Library.
Clicking on the rectangle with 3 beside it will make Lightroom build those 3 Smart Previews in one go.
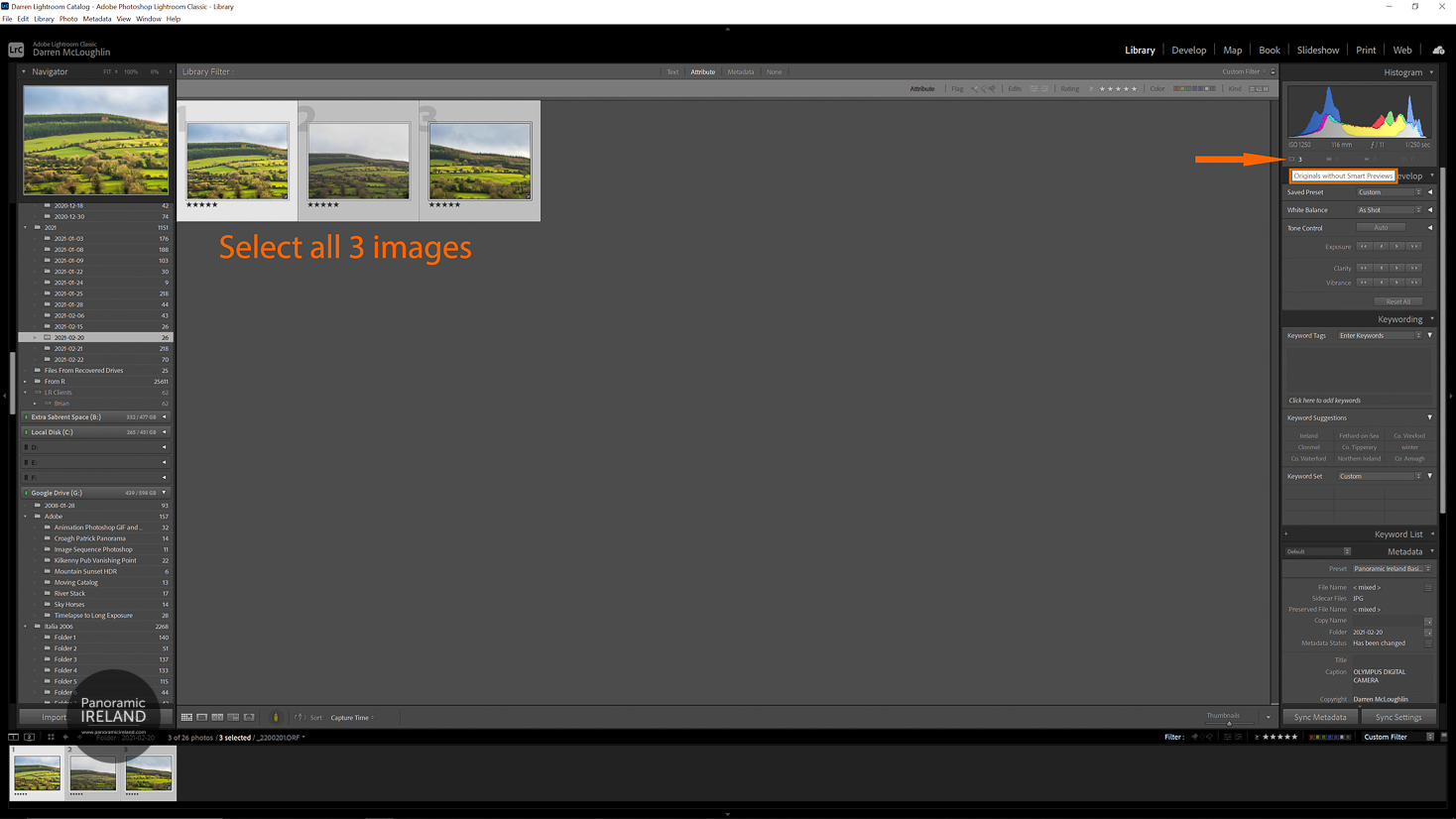
A dialog opens to ask if you want to Build 3 Smart Previews or Cancel, clicking on Build will create the Smart Previews - if you have more than a few it could take some time but the process will run in the background.
{}
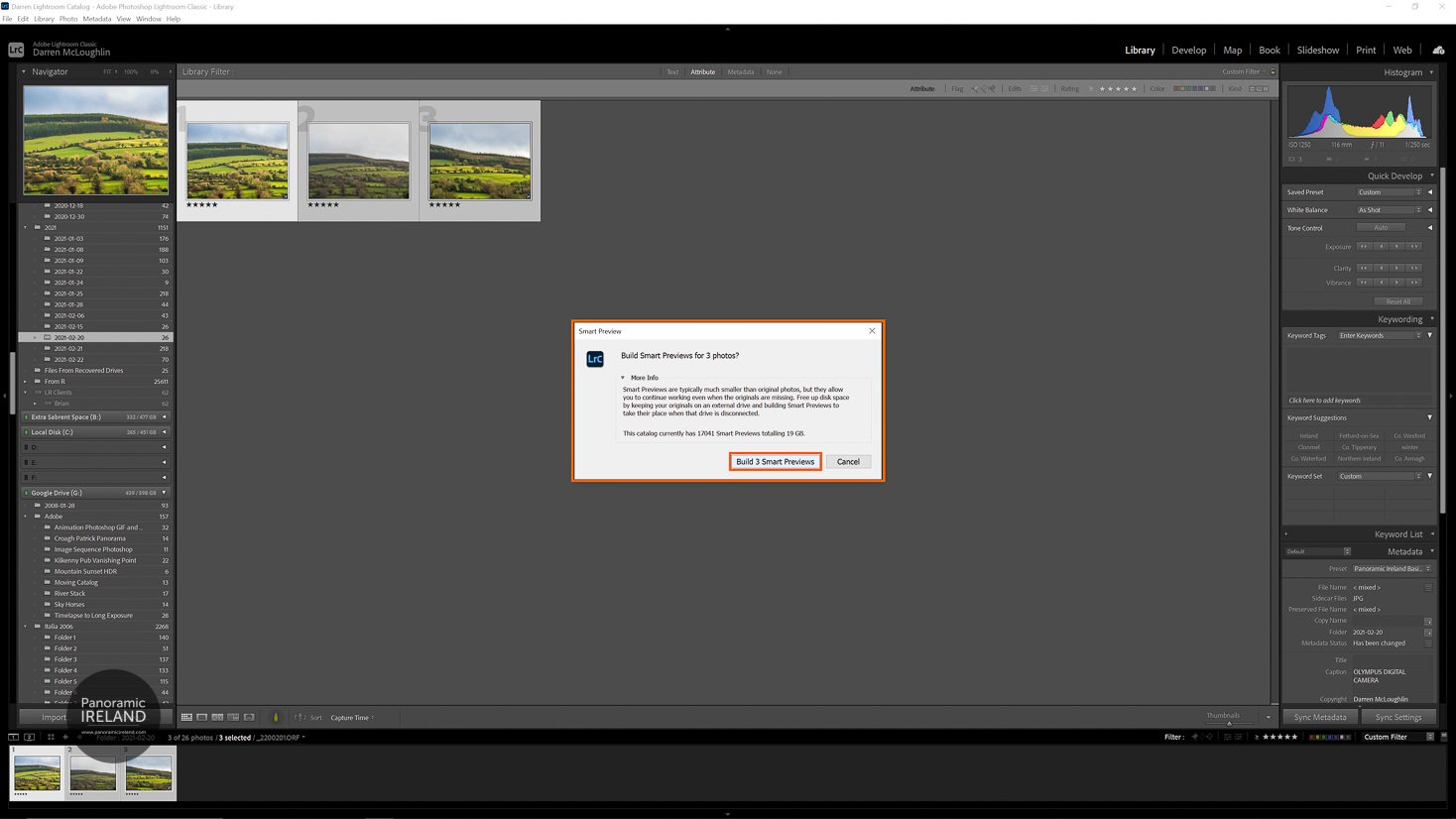
Smart Previews allow you to access images that are not available for whatever reason, they do take up space on your hard drive but not as much as the original image.
A typical Smart Preview will take up 1-2MB of space and are stored in the "...Lightroom Catalog Smart Previews.lrdata" folder in the same location as your Lightroom Classic Catalog.

